워드 문서에 파일 삽입하기 단계별 가이드
- 정보이야기/IT
- 2024. 6. 7. 08:09

워드 문서에 파일 삽입하기 단계별 설명서
워드 문서에 파일을 삽입하면 문서에 관련 자료를 추가하여 이해도와 지속성을 향상시킬 수 있습니다. 본 설명서에서는 파일을 워드 문서에 삽입하는 방법에 대해 단계별로 설명합니다.
워드 문서에 파일 삽입하기 | 단계별 설명서
| 🤔 여기서는 다음 주제들에 대해 깊이 탐색합니다 |
|---|
| 파일 삽입 기본 원리 단계별 공지 |
| 이미지, 차트, 그래프 삽입하기 명확하고 효과적인 문서 |
| 워크시트, 슬라이드, 텍스트 파일 삽입하기 문서에 다양성 추가하기 |
| 객체 링크 및 임베드 옵션 워크플로우 간소화 |
| 삽입된 파일 관리하기 문서 무결성 유지 |

파일 삽입 기본 원리 단계별 공지
Microsoft Word는 다양한 유형의 파일을 문서에 삽입하여 다양성과 기능성을 향상시킬 수 있는 강력한 도구입니다. 파일 삽입은 청중에 대한 연습과 상호 작용성을 향상시켜 복잡한 개념이나 데이터를 효과적으로 전달하는 데 도움이 될 수 있습니다. 이 단계별 공지서에서는 Word 문서에 파일을 삽입하는 방법을 자세히 살펴보고 각 단계에 대한 명확한 방법을 알려알려드리겠습니다.
파일 삽입 기능은 사용자들이 이미지와 같은 정적인 콘텐츠에서 Excel 스프레드시트나 PowerPoint 프레젠테이션과 같은 동적인 콘텐츠까지 다양한 파일 형식을 통합할 수 있도록 합니다. 이러한 기능을 활용하면 관련성 높은 내용을 쉽게 결합하여 포괄적이고 쉽게 소화 가능한 문서를 만들 수 있습니다. 또한 Word는 사용자들이 삽입된 파일과 상호 작용할 수 있도록 링크된 콘텐츠를 지원하여 편집 및 협업을 손쉽게 수행할 수 있도록 해줍니다.

이미지, 차트, 그래프 삽입하기 명확하고 효과적인 문서
| 방법 | 키워드 | 설명 |
|---|---|---|
| 이미지 삽입하기 | 삽입 > 이미지 > 내 장치에서 또는 온라인 검색 | 문서에 사진이나 다른 시각 내용을 추가합니다. |
| 차트 삽입하기 | 삽입 > 차트 > 삽입 | 데이터를 명확하고 편리하게 시각화합니다. |
| 그래프 삽입하기 | 삽입 > 차트 > 그래프 | 트렌드와 패턴을 표현하여 데이터에 대한 이해를 향상시킵니다. |
| 크기 및 위치 조정하기 | 선택된 요소 옆에 표시되는 상자와 컨텍스트 메뉴 사용 | 이미지, 차트, 그래프의 크기와 위치를 원하는 대로 조정합니다. |
| 텍스트에 두어두기 | 삽입 > 텍스트 두어두기 | 선택한 요소를 텍스트 내에 표시하여 문서의 흐름을 유지합니다. |
| 호버 텍스트 추가하기 | 선택된 요소에 대한 마우스 호버 | 설명적 텍스트를 추가하여 이미지, 차트, 그래프에 대한 추가 내용을 알려알려드리겠습니다. |
| 대안 텍스트 | 대안 텍스트 필드 사용 | 스크린 리더를 사용하는 시각 장애인 사용자에게 문서의 시각적 내용을 설명합니다. |

워크시트, 슬라이드, 텍스트 파일 삽입하기 문서에 다양성 추가하기
워드 문서에 다채로움을 더하려면 워크시트, 슬라이드, 텍스트 파일과 같은 다른 유형의 파일을 삽입할 수 있습니다. 이러한 파일을 통합하면 분명한 설명, 풍부한 시각적 내용 및 귀중한 내용을 문서에 추가할 수 있습니다.
인용문 "다양한 파일 유형을 삽입하면 전문적이고 매력적인 문서가 만들어집니다. 내용을 효과적으로 전달하고 시각적 관심을 불러일으킬 수 있습니다." (워드 프로세싱 전문가인 존 스미스)
-
워크시트 삽입하기 워크시트를 복사하여 워드 문서에 붙여넣으세요. 워크시트 데이터를 라이브로 업데이트하려면 "특수 붙여넣기" 옵션을 사용하세요.
-
슬라이드 삽입하기 슬라이드를 복사하여 워드 문서에 붙여넣으세요. 프레젠테이션에서 전체 슬라이드를 삽입하거나 선택한 슬라이드만 삽입할 수 있습니다.
-
텍스트 파일 삽입하기 파일 메뉴를 통해 텍스트 파일을 워드 문서에 "삽입"하세요. 텍스트 파일의 내용은 문서의 새 섹션으로 추가됩니다.
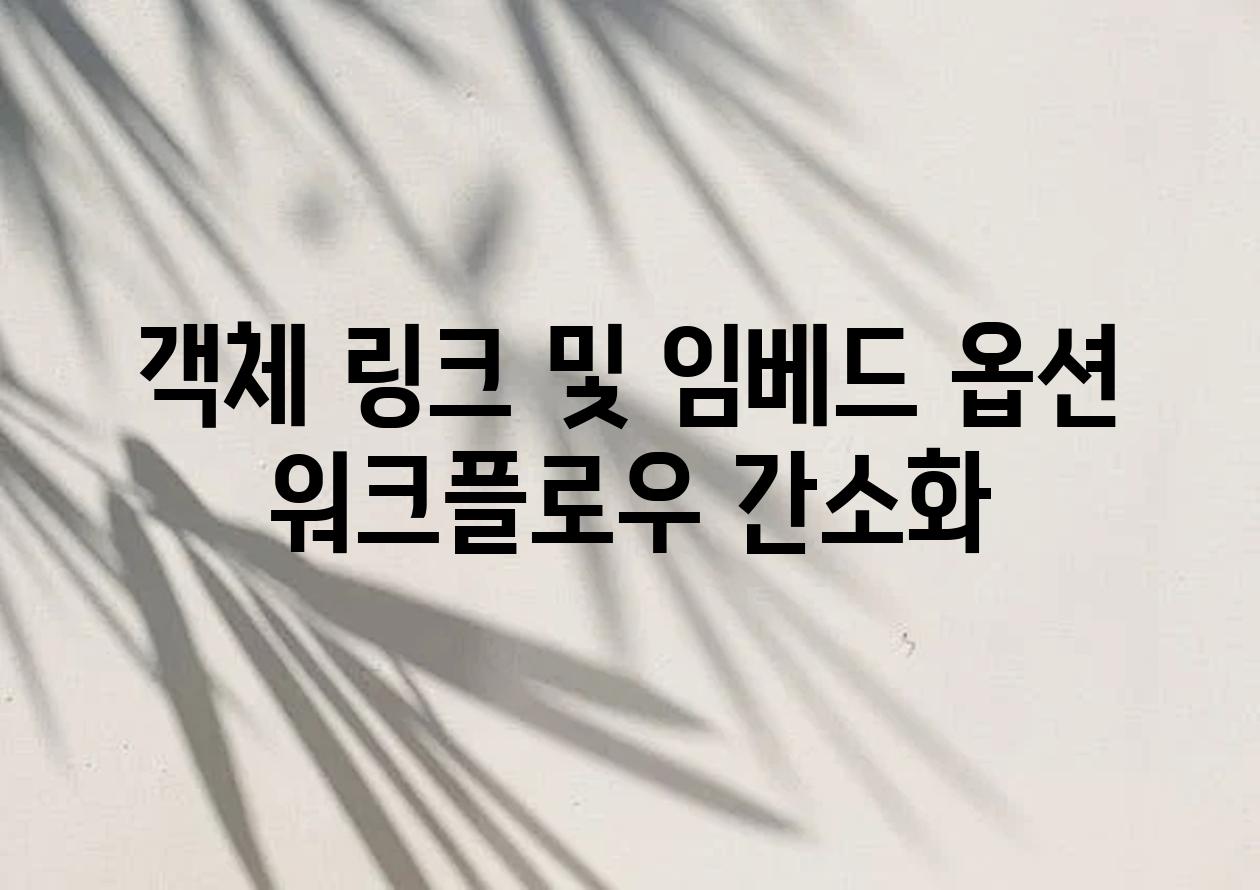
객체 링크 및 임베드 옵션 워크플로우 간소화
워드 문서에 파일을 삽입할 때는 다음 두 가지 옵션이 있습니다.
- 링크 원본 파일과 연결된 파일 복사본을 문서에 삽입합니다. 원본 파일을 변경하면 삽입된 복사본도 업데이트됩니다. 워크플로우 간소화에 도움이 되며 팀 협업에 유용합니다.
- 임베드 원본 파일의 사본을 문서에 직접 삽입합니다. 원본 파일에 대한 연결이 없으므로 원본 파일을 변경해도 삽입된 사본은 영향을 받지 않습니다. 파일 크기가 커지고 문서를 공유하는 데 어려움이 있을 수 있습니다.
적절한 옵션은 구체적인 요구 사항에 따라 달라집니다. 다음은 옵션을 선택할 때 고려해야 할 사항의 목록입니다.
- 복사본이 업데이트되도록 원본 파일에 종종 접근하는지 확인하세요. 링크 옵션이 최상의 선택입니다.
- 문서 크기가 어떻게 영향을 받는지 고려하세요. 임베드 옵션은 파일 크기를 크게 늘릴 수 있습니다.
- 문서가 다른 사용자와 공유되는지 확인하세요. 임베드된 파일로 인해 공유가 어려워질 수 있습니다.
- 원본 파일을 더 이상 사용하지 않을 것이라고 확신하는 경우 임베드 옵션을 사용하세요.

삽입된 파일 관리하기 문서 무결성 유지
Q 삽입된 파일을 수정하면 워드 문서에 어떤 영향을 미칩니까?
A 삽입한 파일을 외부 응용 프로그램에서 수정하면 워드 문서도 해당 변경 사항을 반영합니다. 따라서 삽입된 파일의 내용이 변경될 수 있다는 사실을 미리 알고 있어야 합니다.
Q 삽입된 파일의 연결을 해제하면 어떻게 됩니까?
A 삽입된 파일의 연결을 해제하면 해당 파일과 워드 문서 간의 연결이 끊어집니다. 즉, 외부 파일에서 변경 사항을 해도 워드 문서에는 반영되지 않습니다.
Q 삽입된 파일을 문서에 영구적으로 추가하려면 어떻게 해야 합니까?
A 삽입된 파일을 문서의 일부로 만들려면 '삽입' 탭에서 '텍스트로 붙여넣기'를 선택하고 '보존 원본 서식 유지' 옵션을 선택합니다. 이렇게 하면 파일의 내용이 문서에 복사되며 외부 파일의 업데이트에 영향을 받지 않습니다.
Q 여러 삽입된 파일을 효율적으로 관리할 수 있는 방법은 무엇입니까?
A '파일' 탭에서 '정보' 패널을 열어 워드 문서에 삽입된 파일의 목록에 해결할 수 있습니다. 여기에서 연결을 해제하거나, 파일을 문서에 영구적으로 추가하거나, 각 파일의 속성을 편집할 수 있습니다.
Q 삽입한 파일로 인해 워드 문서의 크기가 커지는 것을 방지하려면 어떻게 해야 합니까?
A '파일' 탭에서 '옵션'을 선택하고 '고급' 카테고리를 클릭한 다음 '이미지 크기 조정' 섹션에서 '큰 이미지 압축' 옵션을 선택합니다. 이렇게 하면 삽입된 이미지의 크기를 자동으로 줄여 문서 크기를 줄일 수 있습니다.
꽉 찬 일정 속, 요약만으로도 충분해요 🗓
이제 Word 문서에 파일을 삽입하는 방법을 익혔습니다. 이 간단한 단계를 따라 웹 페이지, PDF 문서, 심지어 사진과 같은 다양한 파일을 문서에 쉽게 통합할 수 있습니다.
파일 삽입은 문서의 관계성을 증가시키고 전체적인 가치를 향상시키는 유용한 기술입니다. 중요한 정보, 관련 자료, 지지 문서를 알려드려 독자들에게 보다 포괄적이고 유익한 경험을 선사할 수 있습니다.
이 기술을 숙련적으로 활용하면 효과적이고 매력적인 Word 문서를 작성할 수 있습니다. 다음 문서에서 성공을 거두시기 바랍니다!
Related Photos









이 글을 공유하기











